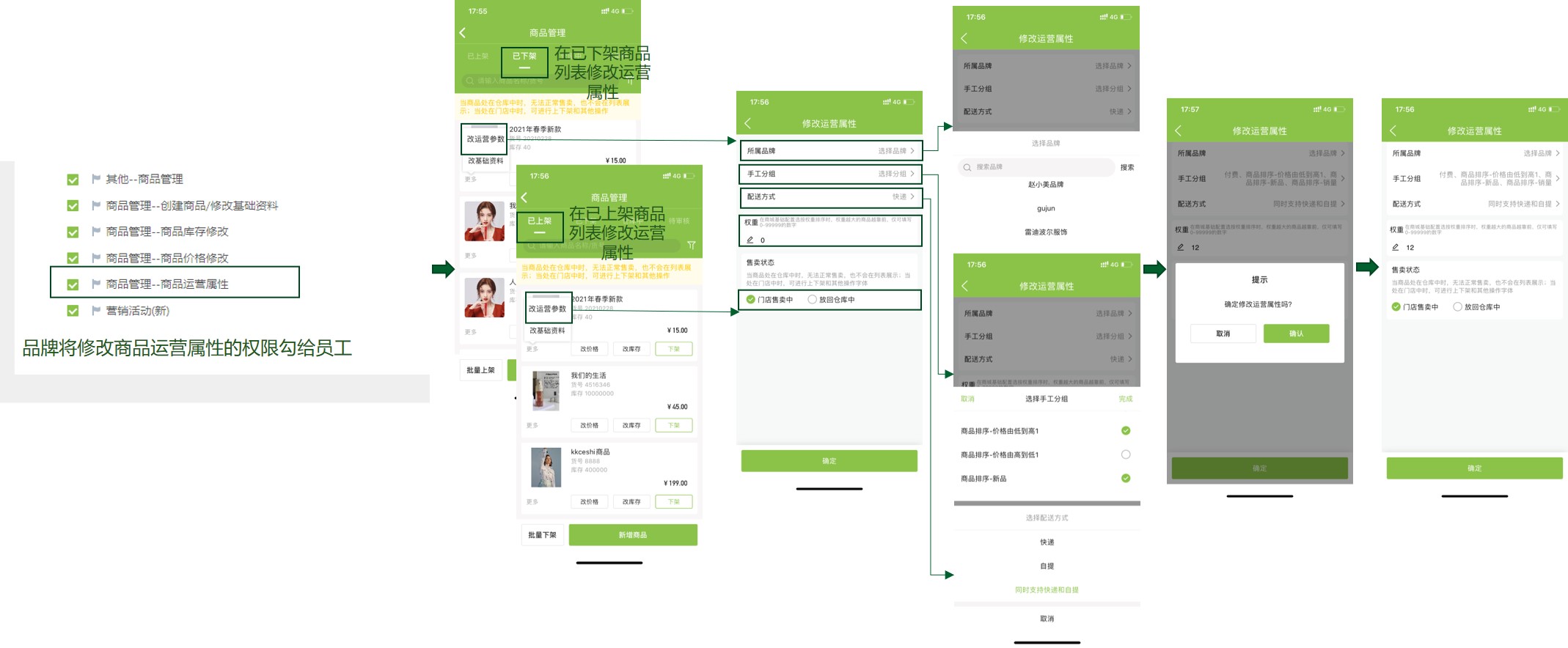在EZR系统中,有三种创建商品的方式:①在PC后台【基础设置-商品中心-商品管理】中创建商品、②接口传入、③在营销助手APP中创建商品。
本文将带大家一起看下如何在营销助手APP中创建商品。
营销助手APP创建商品
如下图:
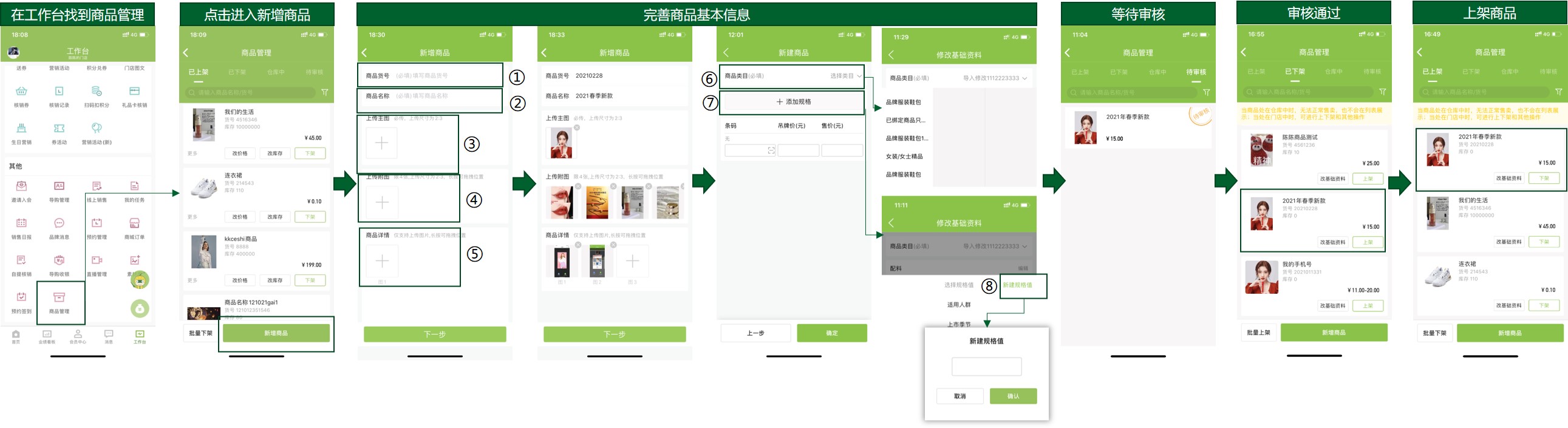
品牌如何使用
1. 品牌在【基础管理-员工管理-营销助手APP页面权限】可根据情况将以下权限勾选给员工或只勾选部分权限给员工。
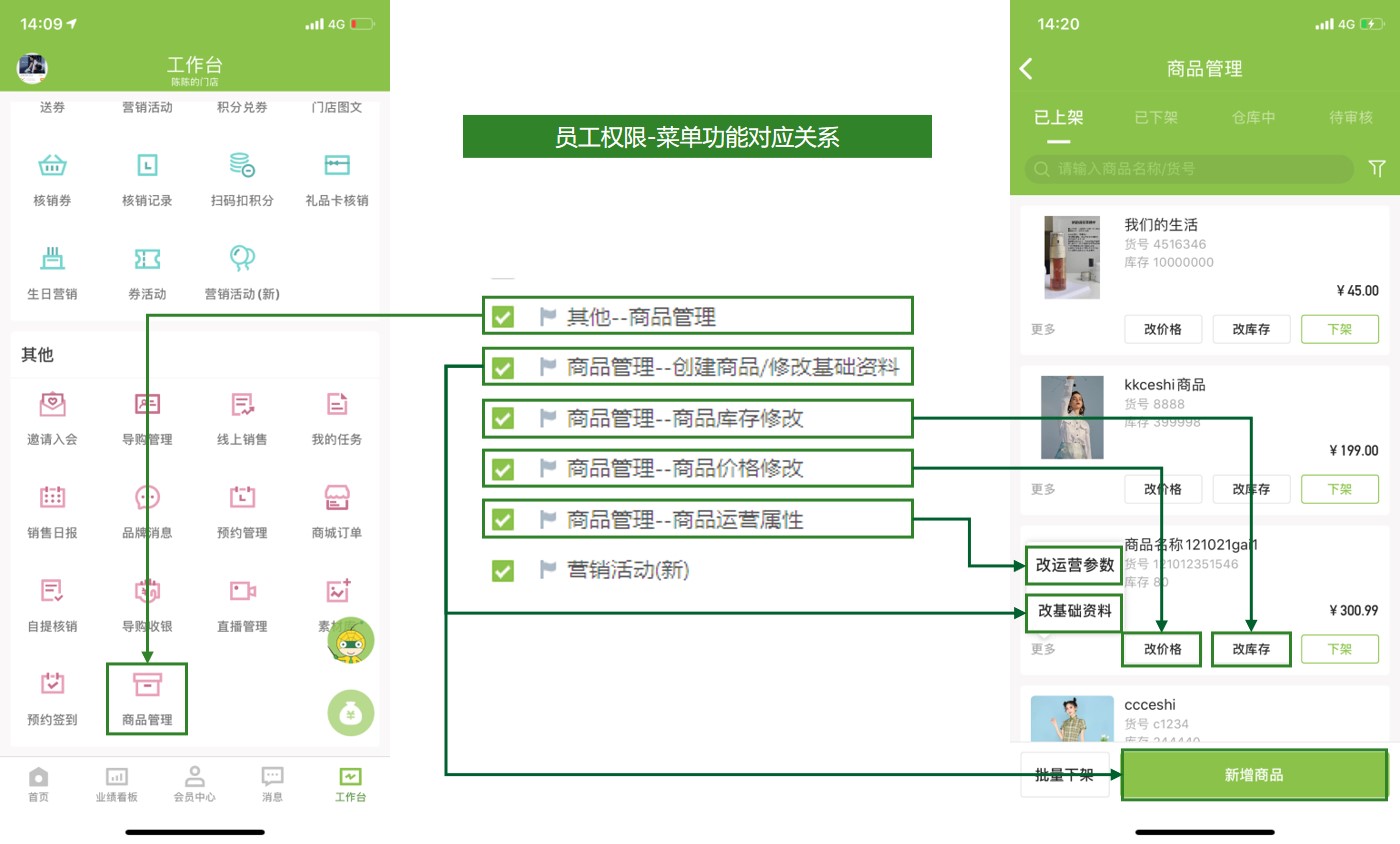
2. 员工在APP创建商品步骤流程:
注:
①商品货号:必填,最大长度为30位数字,若货号重复或超出,会提示:请填写30位以内的货号/请填写正确货号;
②商品名称:必填,最大长度120,若名称超出,会提示:请填写120字以内的名称;
③主图:必填,上传的图片根据后台【商城管理-商城配置-基础配置】中配置的图片比例裁剪;
④附图:非必填,上传的图片根据后台【商城管理-商城配置-基础配置】中配置的图片比例裁剪,可上传4张图片;
⑤商品详情图:非必填,上传图片数量无限制;
⑥商品类目:必填,为商品中心的类目信息;
⑦规格:为商品中心已有的规格列表;
⑧规格值:可选择商品中心已有的规格值,也可手动创建规格值,创建后,规格值会同步到商品中心。
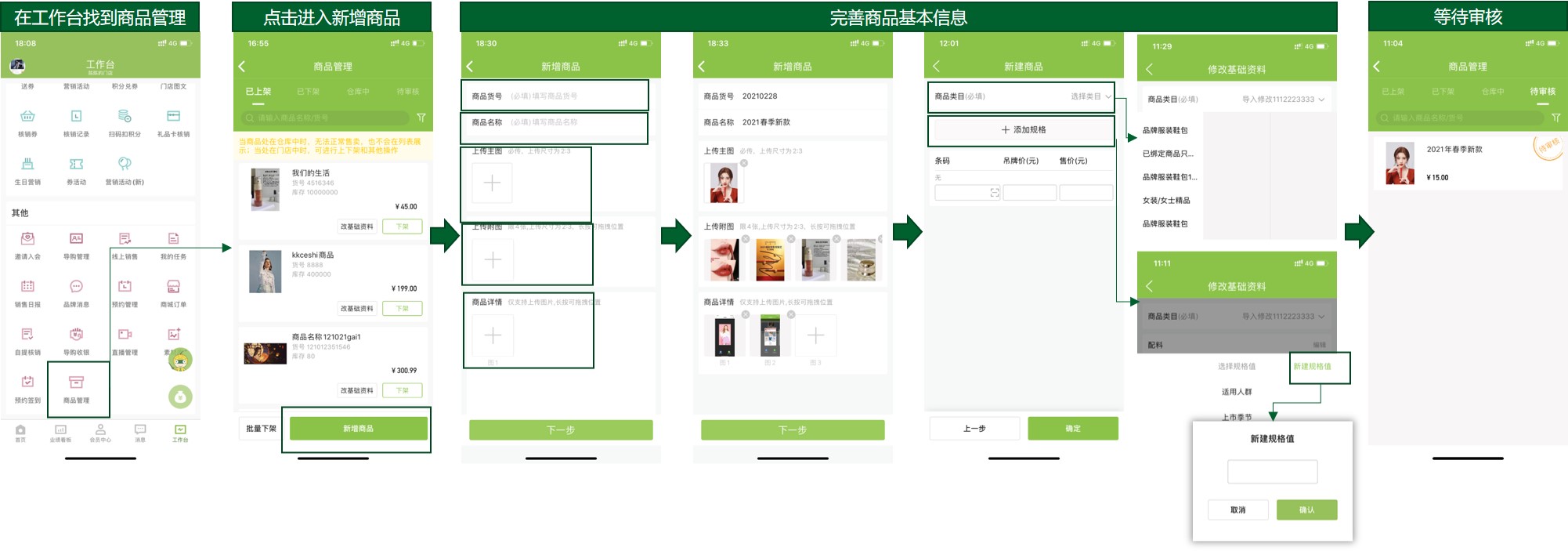
完成以上步骤,已创建的商品会将进入到待审核列表。
补充说明:
品牌可以在【基础设置-品牌设置-营销助手参数】中设置门店上传商品是否需要审核,若需要审核,品牌在后台审核通过后商品才可在门店中售卖,若不需要,APP端门店用户创建完商品后商品自动进入已下架商品列表(APP端无待审核商品列表),同时同步到商品中心、商城商品库、导购所在门店及导购所在门店的仓库中。
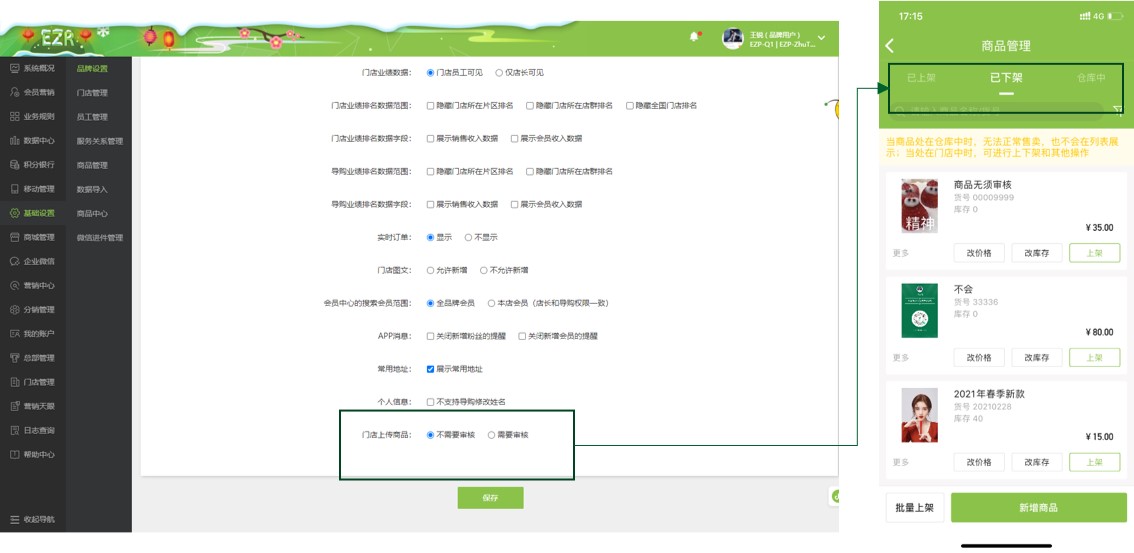
接下来,我们看看品牌在后台审核商品的情况吧~
3.品牌在【基础设置-商品中心-商品审核】审核商品:
品牌可以在该页面进行审核,也可以查看商品详情后再审核。
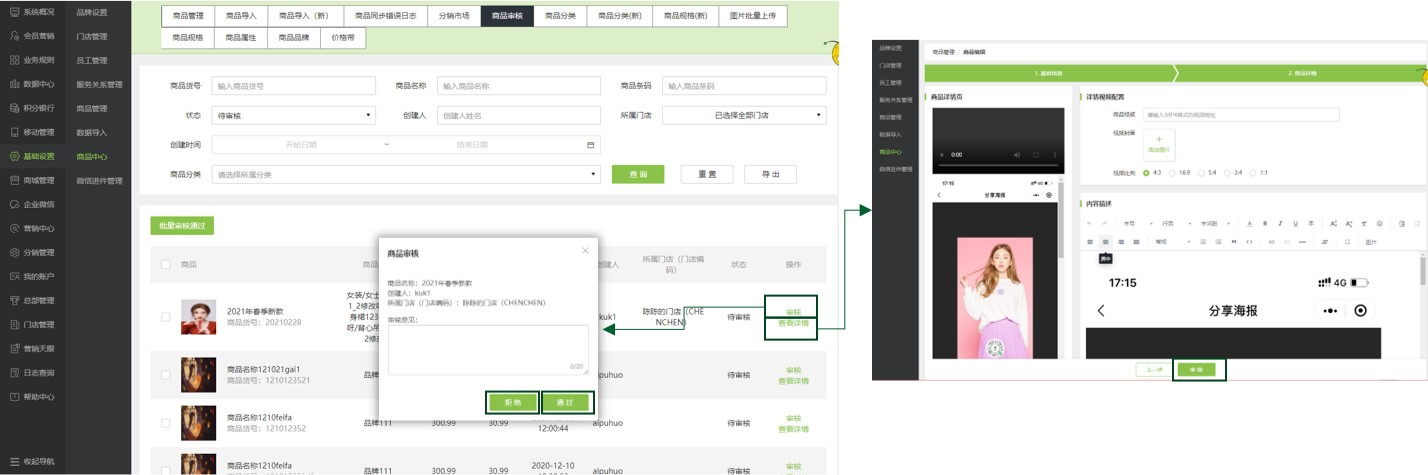
注:
①品牌审核拒绝的商品不在商品审核页面展示,需员工在手机端重新编辑后再次提交审核;
②审核通过的商品会进入到APP的已下架商品列表,同时,商品会同步到商品中心、商城商品库、导购所在门店所在仓库、导购所在门店中;
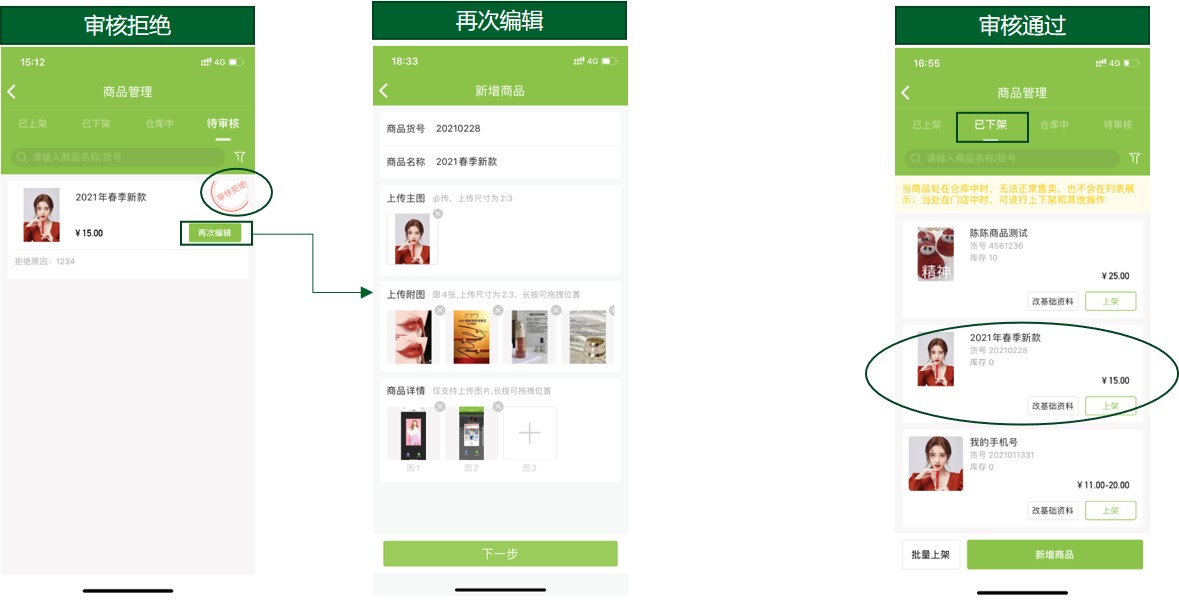
4. 商品审核通过后,员工可以将审核通过的商品在APP上进行上下架,也可以将仓库中的商品移回至门店(上下架商品、将商品移回至门店,默认员工有APP商品管理的权限就拥有此权限)
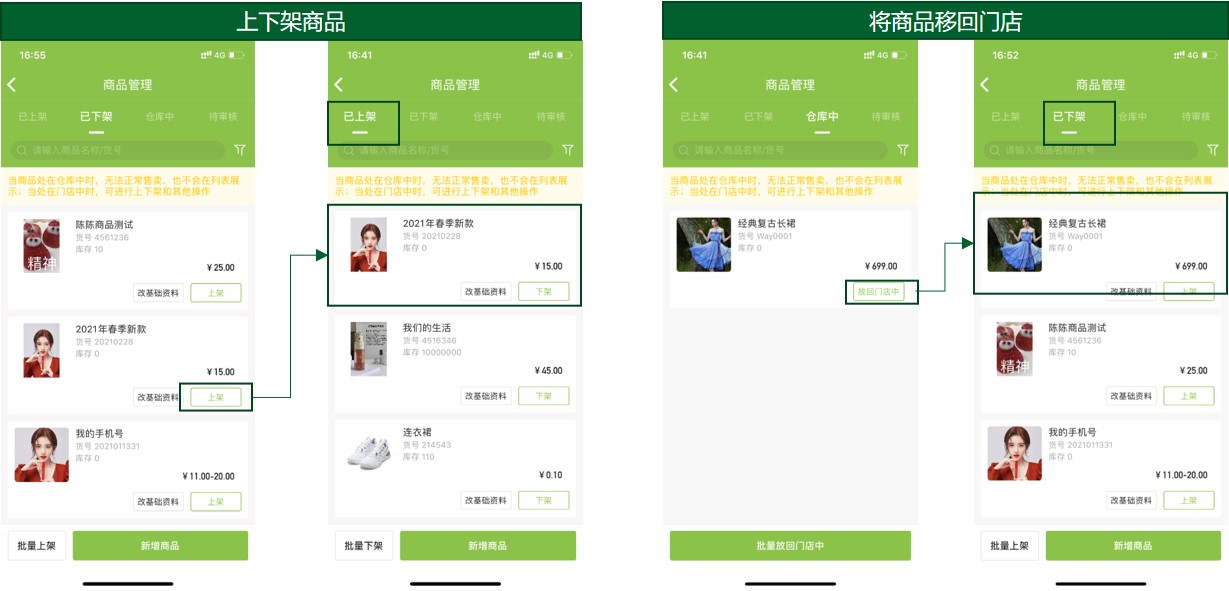
5.若员工有修改库存、价格、运营属性的权限,可在APP中修改商品价格、库存,运营属性。
①修改价格:
注:若sku的价格不一致,商品价格展示为价格区间。
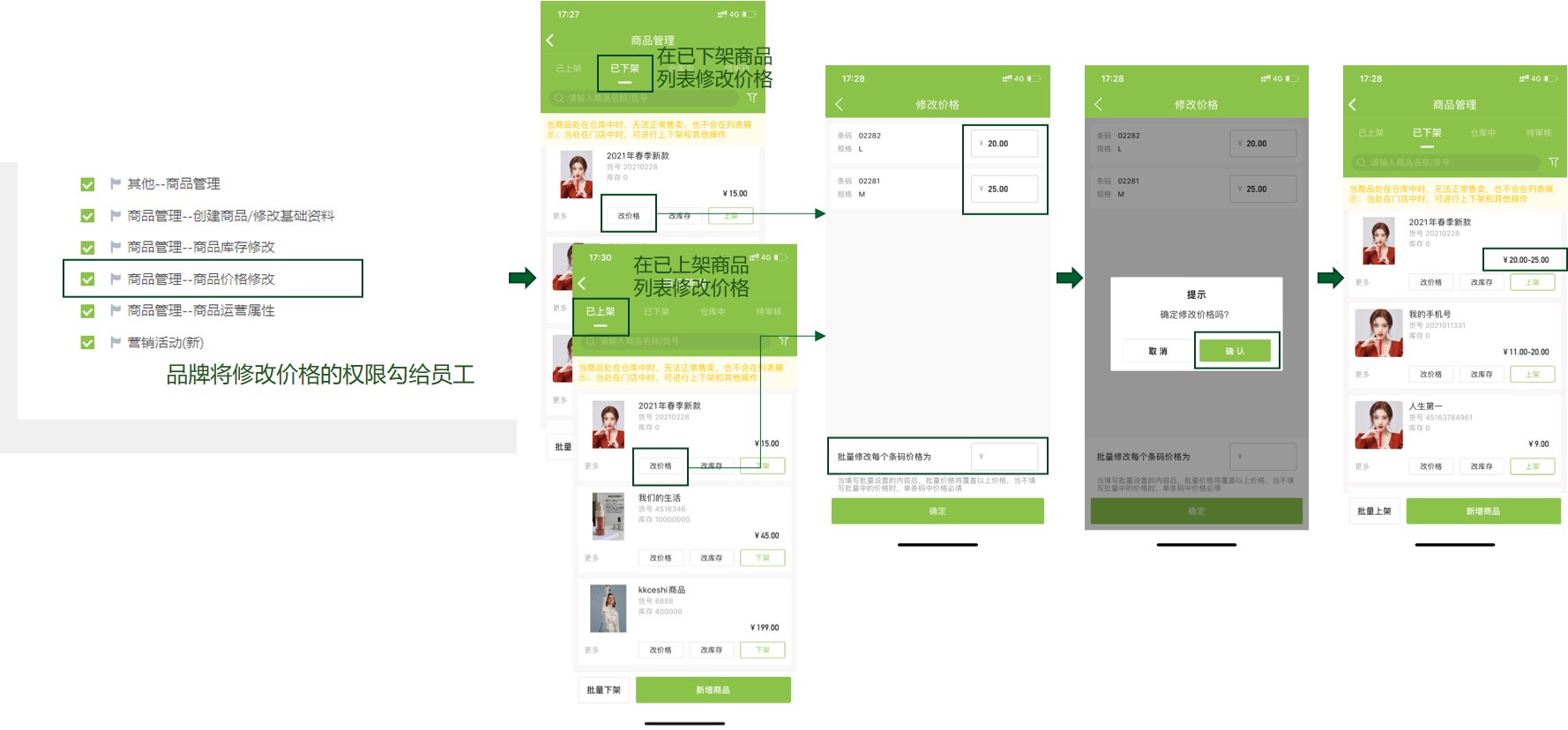
②修改库存:
注:若sku的库存不一致,商品库存展示为累加库存。
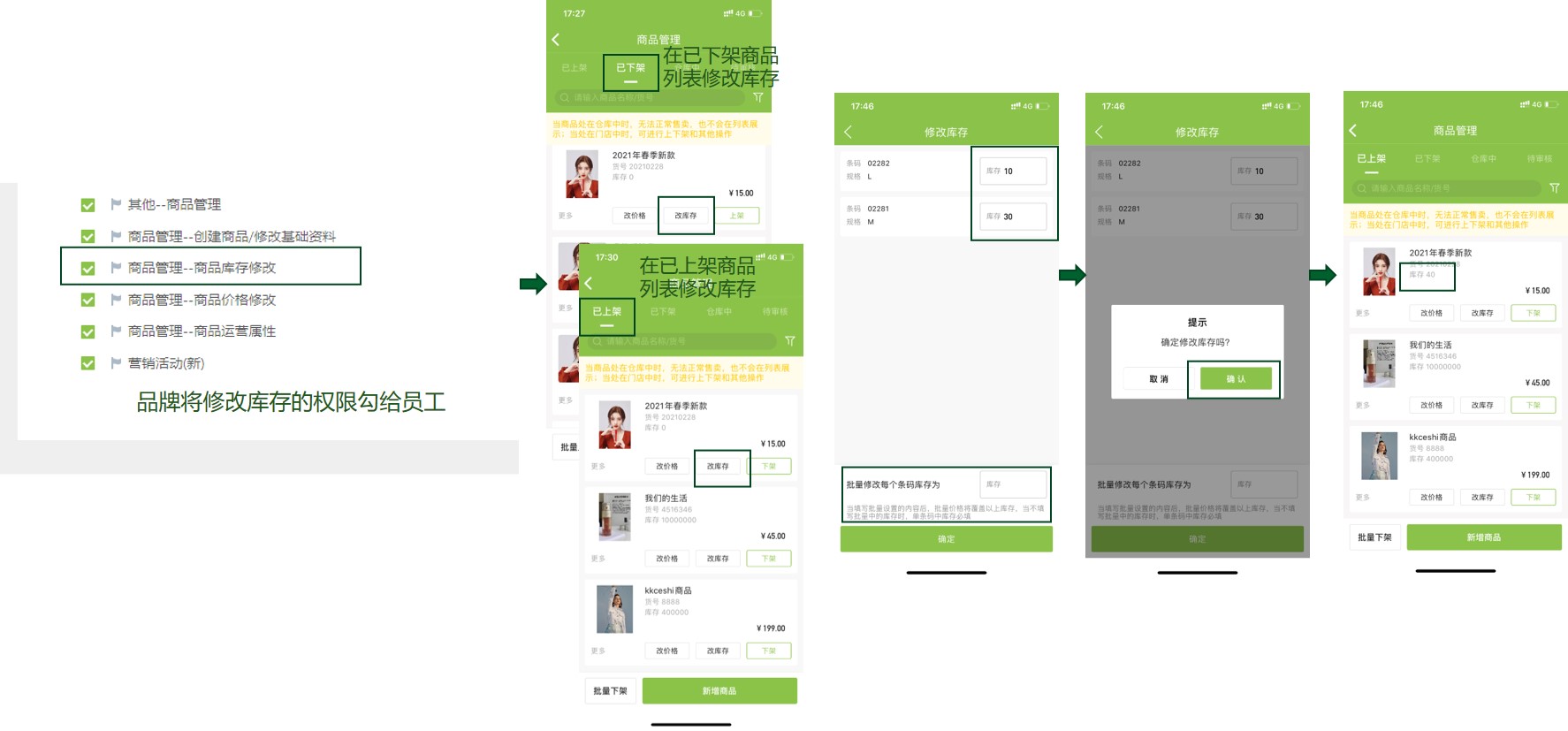
③运营属性:
注:
1)商品运营属性包括所属品牌、手工分组、配送方式、权重、售卖状态;
2)手工分组支持多选;
3)配送方式支持设置快递、自提、同时支持快递和自提。